Get Files: Acdsee Update Pro For Mac
' As a professional or amateur photographer, your foundation for an efficient and effective workflow is digital asset management. With the flexibility and control offered by ACDSee, you can now manage your digital assets your way, rather than trying to adapt your workflow to fit the cataloging constraints imposed by other photo applications. Easily customize ACDSee to suit your unique needs as a photographer, and get ready to experience a much simpler workflow.
Manage your images with unparalleled flexibility and control. Directly access and manage images on your hard drive and connected devices. Instantly preview images of different file types. Organize, categorize and rate thousands of images at once. Create your own folder structure and organize by folders Find anything. Intuitive search capabilities let you locate your assets wherever they're located, even if they're not currently connected to your system. You'll never lose track of another photo again.
Access directly. Browse your existing collection instantly. Unlike catalog-based photo applications, you don't need to spend valuable time importing files that are already on your system and connected devices.
When you browse a folder on your system or connected device, ACDSee immediately begins to display thumbnails of your photos from their original locations. Plus your external devices are automatically detected, so you can copy images onto your hard drive with drag-and-drop simplicity.
Organize more than just photos. With ACDSee, you can also organize, categorize and rate any file type, not just images. Organize these digital assets in the same manner as you do your photos and videos, for a truly integrated workflow. View fast. View over 27 different file types in all, including the most popular RAW formats. Save time with batch copying and renaming.
Copy or rename groups of images using the Batch tool. Db2 sql tutorial. Full Specifications What's new in version 2.0.22. Support for French, German and Japanese.
How to Completely Uninstall ACDSee Mac Pro 3 Without Worry. Jimmy. 17-04-20 4:04. 1788 You might have worries about uninstalling ACDSee Mac Pro 3 with system uninstaller on your PC, how to deal with its lingering files, logs, caches and other miscellaneous contents? Have you ever suffered with the troubles caused by wrongly deleting ACDSee Mac Pro 3. If you want to get rid of the annoying unwanted application on Mac, then focus on this page.
Completely uninstall ACDSee Mac Pro 3 on Mac with these methods How the Common Method works to Uninstall ACDSee Mac Pro 3 1. First of all, it is believed that most users have tried the common and manual way to remove ACDSee Mac Pro 3, let’s get start to it:If dragging the target app to Trash is currently all you know about the program removal on Mac, you can update the experiences and knowledge now and make clear the correct way to manually uninstall ACDSee Mac Pro 3 thoroughly on this page. Right-click on ACDSee Pro 3 on the Dock, and click Exit/Quit If ACDSee Pro 3.5 is still running on the Mac.
Start to remove ACDSee Pro 3: Click on Findere Applications folder locate the ACDSee Pro 3.5 icon drag it to the Trash or right- click the target Though ACDSee Pro 3 has been deleted to the Trash, its lingering files, logs, caches and other miscellaneous contents may stay on the hard disk. For complete removal of ACDSee Pro 3, you can manually detect and clean out all components associated with this application. You can search for the relevant names using Spotlight. Those preference files of ACDSee Pro 3 can be found in the Preferences folder within your user’s library folder (/Library/Preferences) or the system-wide Library located at the root of the system volume (/Library/Preferences/), while the support files are located in “/Library/Application Support/” or “/Library/Application Support/”.
Go to the Menu Bar, open the “Go” menu, select the entry: Go to Folder. Then enter the path of the Application Support folder: /Library in the pop-up dialog as picture. Search for any files or folders with the program’s name or developer’s name in th e /Library folders. Right click on those items and click Move to Trash to delete. Meanwhile, search for the following locations to delete associated items: /Library/Preferences/ /Library/Application Support/ /Library/Caches/ 7. Besides, there may be some kernel extensions or hidden files that are not obvious to find. In that case, you can do a Google search about the components for ACDSee Pro 3.
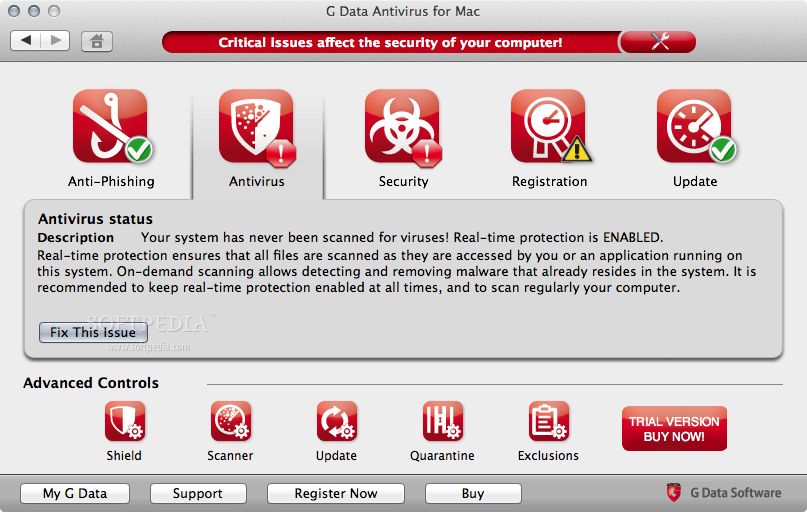
Usually kernel extensions are located in in /System/Library/Extensions and end with the extension.kext, while hidden files are mostly located in your home folder. You can use Terminal (inside Applications/Utilities) to list the contents of the directory in question and delete the offending item. After all the associated files are cleaned up on the Mac computer, you should right-click on the Trash icon, select Empty Trash, and restart the Mac to completely say goodbye to the application.
Now you can have a breath of uninstalling ACDSee Mac Pro 3 Be careful: Manually deleting leftovers of ACDSee Pro 3 can be a laborious task for inexperienced Mac users. In cases you have no idea how to delete junk files safely and properly, or you would like to save time in removing any app alone with all its remnants, utilizing a professional removal tool is highly recommended. How the removal tool runs to Uninstall ACDSee Mac Pro 3 In real life, many users have no time enough to delete unwanted app like ACDSee Mac Pro 3, too many complicated processes and operation method cannot uninstall things in their thinking, more importantly, some of them might make a little mistake by deleting the wrong folders or files in Library which are no connect with the target application, that’s might lead to a serious result, on one you want to be in trouble like this.
Get Files: Acdsee Update Pro For Mac Mac
If you don’t, keep on reading: Quickly click the button below can help you download the removal tool from website it in a minute. Then follow the install guide to have a completely installation. Open Osx Uninstaller on your Mac. Highlight ACDSee Mac Pro 3 ‘s icon on the interface, and click Run Analysis in the left side.
2.Next, click Complete Uninstall to start the removal, and click Yes to activate the removing process. After then, you will see a list of ACDSee Pro 3 ‘s files being detected on the uninstaller within a few seconds. 3.Very soon, you will receive a notification which states that ACDSee Pro 3 has been completely uninstalled. To return the first step and have a refresh to check if there are still any traces on your Mac, I’m sure you can’t find any of files associated with ACDSee Mac Pro 3.
Get Files: Acdsee Update Pro For Mac Free
Finally, close the and restart your computer, after that, the bothering application is gone from your Mac forever. Check the below video to learn more details about using removal tool to uninstall ACDSee Mac Pro 3: The most important point of these two methods: the common way use the manual operation to delete the associated files and folders of ACDSee Mac Pro 3, you must search for the leftovers one by one, no one missed, and on one mistake. You must find the right files or folders you should remove in these locations: /Library /Library/Application Support /Library/Preferences /Library/LaunchAgents /Library/LaunchDaemons /Library/PreferencePanes /Library/StartupItems While the removal tool is deleting the leftovers by the automatic scanning and deleting at stem 3, no one will be missed or deleted mistaken, which one is best way to uninstall ACDSee Mac Pro 3 completely and effectively, I think you should have the answer now. Resolution: Don’t want to be revolved in such a troublesome situation when uninstall ACDSee Pro 3 as well as other applications on the Mac? Then choose to employ a professional third party ACDSee Pro 3uninstall tool on your PC, it will help you to scan all of ACDSee Pro 3 related files, and remove them completely and correctly to avoid any further problem.
Uninstall ACDSee Mac Pro 3 with no worry, quickly get the uninstaller via clicking the below button.