Are There Wireless Connections For Mac
It makes things much more complex for devices if you have different mac addresses. Both wireless networks and the wired lan network are the same large subnet/broadcast domain.
The router only has a single ip address on all these networks. When it receives a ARP for its ip from a client it must respond with a mac. It is much more simple if it always responds with the same one no matter which interface it is on. It could I guess use different mac for each interface but it would then have to keep track of much more data. It makes things much more complex for devices if you have different mac addresses.
Both wireless networks and the wired lan network are the same large subnet/broadcast domain. The router only has a single ip address on all these networks. When it receives a ARP for its ip from a client it must respond with a mac. It is much more simple if it always responds with the same one no matter which interface it is on. It could I guess use different mac for each interface but it would then have to keep track of much more data.
I did not change any MAC addresses. This is how the router came to me from Asus: One MAC address for the 2.4 GHz port and one MAC address for both the 5 GHz and the wired LAN ports. The two MAC addresses different by one digit.
Step 1: Check WAN and LAN connections Physical connections are an oft-overlooked. Check all wireless access point or wireless router ports to ensure that cables are inserted tightly and link status LEDs are green at both ends. If not:. Verify that devices at both ends of each Ethernet cable are powered on and that ports are enabled. For example, your AP may be connected to a wall port that is disabled, or the upstream switch or modem may be off. Try swapping Ethernet cables to isolate a damaged cable or connector.
Check your AP or manual to ensure that you're using the right type of cable. For example, Internet/WAN ports may require.
Connect another Ethernet-capable device, such as a laptop, to the affected AP or router port. If link status LEDs change, the device that you just replaced may be failing link auto-negotiation. Check port configurations at both ends and reconfigure as needed to match speed and duplex mode. Check physical connections.
Step 2: Verify wireless adapter It might seem obvious, but it's important to ensure the client's Wi-Fi adapter used for is enabled and ready to connect. When using a Windows client, select your wireless network adapter from the Network Connections Control Panel and check to see if its status is Enabled. If not, right-click to enable the connection. If this fails when using a laptop, look for a function key or physical button or slider-switch to take the laptop out of airplane mode. If this fails when using a removable client such as a USB adapter, remove and re-insert it. When using an Apple iOS client, use the Settings app to verify that your iPhone or iPad is not in airplane mode and that and ready to connect.

For further iOS client troubleshooting, see Part 2 of this series. On an Android client, use the Settings app in a similar manner to verify that your smartphone or tablet is not in airplane mode and that Wi-Fi is on. For further Android client troubleshooting, see Part 3 of this series. Verify Wi-Fi client adapter is enabled.
Step 3: Verify AP and router settings Use your or router's administrative to verify network settings for the wireless network service set identifier to which your Wi-Fi client is trying to connect. Locate the SSID that you're troubleshooting. On a basic wireless router, there may be just one SSID, or one for each radio band (2.4 GHz and 5 GHz).
On a small business or enterprise AP, there may be several SSIDs used to segregate wireless clients and their traffic. Identify the IP subnet and, if applicable, virtual LAN ID assigned to that SSID. Upon successful connection, your Wi-Fi client should receive a local from this.
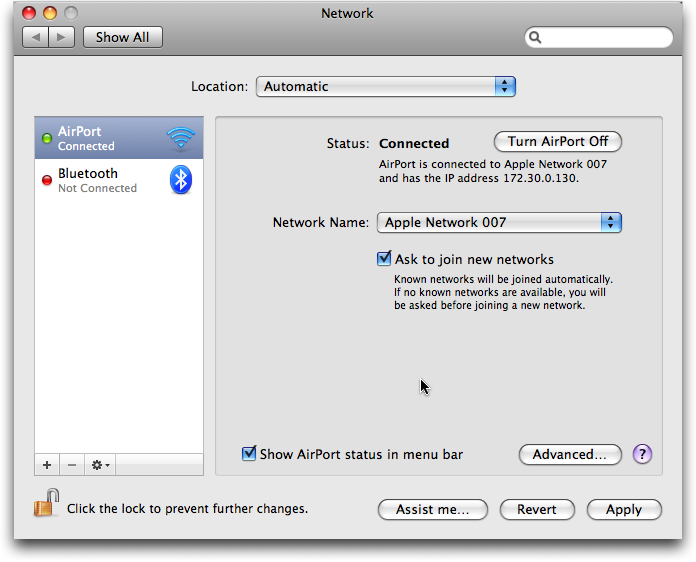
Identify the router or AP's own local IP address that should be reachable through this subnet (and, if applicable, VLAN). Check your router's events log or status GUI to verify that an IP address from this subnet is indeed assigned to your Wi-Fi client when it connects. Verify AP or router's network settings. Step 4: Verify settings Although we describe using Windows to manage wireless connections here, troubleshooting is conceptually similar when using other kinds of Wi-Fi clients. Open the network connections control panel and select your wireless network adapter.
If the status is still Disabled, return to step 2. If status is Not Connected, select your wireless network's SSID and click Connect. If your network's SSID does not appear in the list or you cannot connect to your network, go to step 8 to debug wireless settings. While attempting to connect, status may change briefly to Authenticating or Acquiring Network Address, then Connected. At that point, use Status/Support to determine the client's assigned IP address.
If the client's IP is 0.0.0.0 or 169.254.x.x, click Diagnose. If that persists, go to step 8. Otherwise, if the Wi-Fi client's IP address is not in your AP or router's subnet, use the Properties/Internet (TCP/IP) panel to reconfigure the connection to get an address automatically and repeat step 4. Verify wireless client's TCP/IP settings.
Verify network connection with Ping Once your wireless client has a valid IP address, use ping to verify network connectivity. Run a Command Prompt window from the wireless client's Start menu and use it to ping your AP or router's IP address with the as shown in Figure 5. If pinging your AP or router repeatedly fails, skip to step 6. If pinging your AP or router is successful, then ping any other wired or wireless LAN client that you wish to share files or printers with. If that ping fails, then the destination may be using a firewall to block incoming messages. After the destination's Windows firewall, ping again.

If ping is now successful, then the firewall you disabled may also be blocking Windows network protocols. Reconfigure the firewall to permit the traffic you want to exchange between LAN clients. For example, re-enable the and permit inbound file and printer sharing. Test and permit desired traffic. Step 6: Check wireless-specific issues If your wireless client still cannot connect, get a valid IP address or ping your AP or router, then it's time to consider wireless-specific problems. The wireless AP or router and client must use compatible standards and the same network name (SSID). Use your AP or router's admin GUI to view WLAN settings and compare them to your client's wireless connection parameters.
If your SSID does not appear in the Client's Available Networks list, enable SSID broadcasts on your AP or router. Alternatively, add the SSID to your client's Wireless Networks list, allowing devices to connect even if the SSID is hidden. Be sure to match the SSID exactly, including capitalization., dual-band 802.11n and older 802.11a clients can connect to 802.11ac or 802.11n APs or routers using channels in the 5 GHz band. 802.11n and older 802.11b/g clients can also connect to 802.11n APs or routers using channels in the 2.4 GHz band.
To connect older 802.11a or 802.11b/g clients, enable Mixed Mode and slower modulation and coding scheme rates on your AP or router. For example, to connect to 802.11b clients, at least the 11 Mbps rate must be enabled. To connect to 802.11g clients, at least the 54 Mbps rate must be supported.
Even slow rates are needed to connect to old clients over longer distances. Check radio settings. Step 7: Look for a security mismatch If a matched wireless client and AP or router can 'hear' each other but still can't connect or exchange traffic, look for a security mismatch. The client must support the security mode the AP or router requires: Open, WEP, or WPA2. Unless the is open (unsecured), the AP or router and client must also have (or dynamically receive) the same keys used to encrypt traffic between them. Compare your AP or router's to your client's wireless connection properties to match them.
Newertech headless video accelerator for mac. If your AP or router uses, set the client's encryption to WEP and match the authentication type (open or shared). Copy the AP or router's first WEP key to the client, translating from ASCII to hex if needed.
If your AP or router uses WPA-Personal, set the client's authentication to WPA- and match the encryption type. Enter the same passphrase on both devices Remember: Capitalization counts!. If your AP or router uses WPA2-Personal, set the client's authentication to WPA2-PSK, match the encryption type (AES) and enter the same passphrase on both devices.
If you must support both WPA and WPA2 clients, set your AP or router to allow both TKIP and AES encryption. If your AP or router uses WPA or WPA2-Enterprise, set the client's authentication to WPA or WPA2 respectively, match the encryption type and continue 802.1X set-up in step 8. Check security settings. Step 8: Ensure RADIUS is working WPA and WPA2-Enterprise log the client into the network and deliver encryption keys using an.
If you do not already have a server,. Otherwise, try the following:. Reconfigure your AP or router and server with a matching RADIUS secret. Reconfigure your RADIUS server to accept requests from your AP or router. Use ping to verify AP or router-to-RADIUS server network reachability. Watch LAN packet counters to verify that RADIUS is being sent, or use a LAN analyzer debug RADIUS protocol issues.
Are There Wireless Connections For Macbook Pro
Ensure RADIUS is working. Looking for more troubleshooting tips? See Lisa Phifer’s step-by-step instructions on how to troubleshoot and how to solve Your client must support one of the types your server requires and must supply a valid login and password, token, certificate or other kind of credential. If your server requires EAP-, select Smart Card or other Certificate on the client's Network Properties/Authentication panel.
If your server requires, select Protected EAP on that panel. If your server requires EAP-TTLS or EAP-FAST, install a third-party 802.1X Supplicant program like on the client.
Make sure that client and server EAP-specific properties match, including server certificate Trusted Root Authority, server domain name (optional) and tunneled authentication method (e.g., EAP-MSCHAPv2, EAP-GTC). If you are prompted to accept the server's certificate at connect time, examine the certificate carefully, verifying issuer and identity. Never add an unrecognized or suspicious certificate to your trusted list. If EAP-TLS problems persist, use a Web browser to inspect the client's certificate and make sure the certificate is valid (e.g., not expired).
If PEAP problems persist, use Configure to prevent Windows auto-logon and enter a valid username and password when prompted. If you still haven't spotted the problem, consult your RADIUS server's 802.1X documentation for EAP configuration and debugging hints. Verify client's 802.1X/EAP settings.