Free Word Document Program For Mac
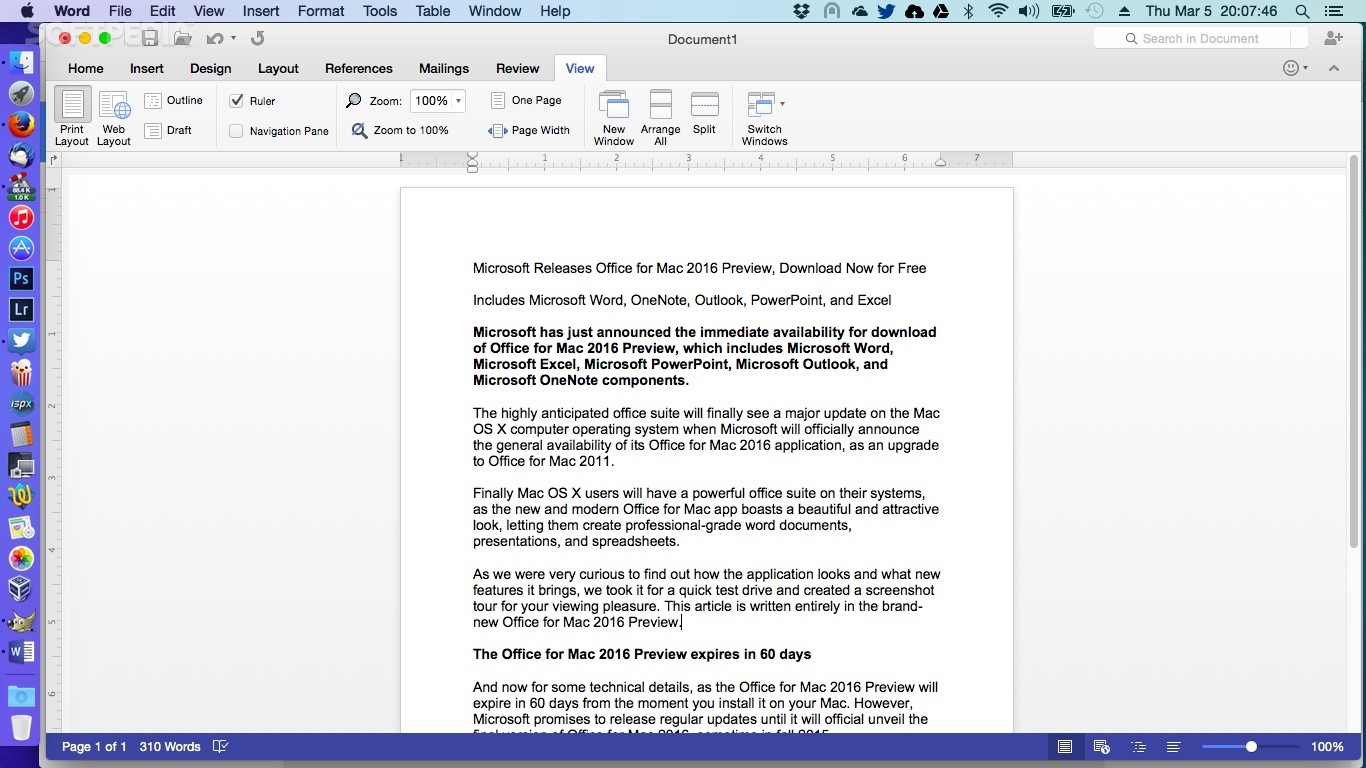
Convert PDF to Word on Mac with PDFelement Step 1: Change PDF to Word on Mac Drag and drop your PDF file into PDFelement's main window to open the file. Once the file has been opened in PDFelement, click on the 'Convert' button to enable the 'Convert' function. You can then click the 'To Word' button to choose Microsoft Word as the output format. You can also select the range of pages that you would like to convert by clicking on the 'All pages' button in the 'Options' tab. Once you are happy with all the changes, click 'Convert' and your document will be converted within a few seconds. Step 2: PDF to Word Conversion with OCR in macOS (Optional) To convert a scanned PDF file, click on 'Convert' and select 'To Word' in the menu bar. Ensure that you enable the OCR slider on the right menu, and then click on the 'Options' tab if you want to customize the conversion.
Go back to the 'Convert' tab and select 'Convert' to start the process. Change PDF to Word on Mac with PDF Converter Pro Another way to convert PDF to Word on Mac is to use. This program is effective because it comes with many features that allow you to create PDFs, convert PDFs to different formats including Word, HTML, Excel and others, and perform OCR. But perhaps the biggest advantage of the PDF Converter Pro for Mac is that it can be used to convert batch files very easily and also convert protected files.
Here's how to use PDF Converter Pro for Mac to change PDF to Word on Mac. Import PDF Files Download and install the program on your computer. Once this is complete, launch the program and click on the '+' button at the top of the main window to import the PDF file you want to convert. Step 2: Select the Conversion Options Click on the 'Format' icon to select the output format (in this case you'll want to select a Word Document). You can also choose the 'Page Range' button to select the pages you would like to convert. Step 3: Convert PDF to Word on Mac When finished, click 'Convert' to begin the process. You can choose to cancel the process at any time.
In a few seconds, the PDF will be converted into Word. Preview Can't Convert a PDF to Word on Mac If you are more interested in using a free PDF editor, you can try using. However, despite the fact that it is an inbuilt Mac PDF editor, it tends to fall short when it comes to functionality and features. Below are a few of its best features. It allows users to edit, annotate, add images, and highlight sections of the text in a PDF file, but is a bit limited in terms of functionality. It enables users to combine files, and it is free to use.
Free Word Program For Mac
However, it can't convert PDF to Word in macOS, and it only supports converting PDF into JPEG, PNG, and TIFF. Pros. It's a built-in app on Mac devices. It enables users to combine files. It's free to use. It provides basic editing features. Cons.
It has limited functionalities. It lacks OCR capabilities. It is difficult to use for document conversion.
PDF Expert Can't Convert PDF to Word on Mac This is yet another excellent PDF app for Mac. Despite the fact that it comes with fewer features than PDFelement, it's affordable and easy to use. Its best features include software speed, professional annotation tools, document signing tools, an impressive sharing feature, and form filling capabilities. It is also compatible with most Apple devices (Macs, iPads, and iPhones). However, it does not support converting a PDF document to Word format on Mac.
Learn more details about. Pros. It can be used on a number of Apple devices. It has split-screen capabilities. It also offers easy file transfer options. Cons. It is limited in features and functionalities compared to PDFelement.
It has limited OCR capabilities. It has limited image editing tools. It is not user-friendly for document conversion.
Free Word Document Program For Mac Mac
Convert PDF to Word on Mac for Free with Google Docs Another option is the widely used program, Google Docs. It can also help you export PDF to Word on Mac. Here are the steps to follow:. 1. Login to your Google account on the Google Docs website. Upload the PDF document that you want to convert to Word. Go to the 'File' tab and choose 'Download as' 'Microsoft Word(.docx)' to export this PDF file to a word file on your MacBook.
How to Export PDF to Word on Mac with Automator There is also another free method available for Mac users to convert PDF to word. This is the built-in Mac app Automator.
It can help you convert a PDF file to plain or rich text format. Search for 'Automator' in your Application and open it. Search for 'Extract PDF Text', then select 'Rich Text' (RTF) or 'Plain Text' (TXT) on the right side to save your PDF.
You can also set other options as needed. Click the 'Run' button, and choose a PDF file to convert to a text document directly. Why to Choose the Best PDF to Word Converter on Mac PDFelement for Mac is regarded as the best and most recommended option for PDF to Word conversion on Mac.
That's because this application has been intricately crafted to help you solve all of your PDF file editing needs with ease, convenience, and flexibility. Benefits of PDFelement for Mac include. Superior OCR capabilities that simplify the process of transferring any images or scanned PDF files into easily editable and searchable text formats. Numerous word document editing features like spell check, line mode, and paragraph mode. The ability to create and convert PDF files into any other document format like Word. Increased data security features in the form of permissions, passwords, digital signatures, text redaction, and so on.
Makes it easy to leave comments, notes, and highlight text on PDF files. It has a charming and user-friendly interface. It supports Mac OS X 10.10, 10.11, 10.12,10.13, and 10.14 Mojave.
Everyone needs a great word processor, and Microsoft Word is one of the best thanks to its wide format support, integration with other Office apps and huge range of high-quality templates. However, that power and convenience doesn’t come cheap, even with the Microsoft Office 365 subscription model, which spreads the cost throughout the year. Thankfully, free word processing software has come a long way in recent years, and there are some great alternatives to Word that don’t cost a penny. Lightweight distraction-free writing software has its place, but here we’re looking for fully-featured word processors with support for templates, advanced formatting, and compatibility with Microsoft file formats. You could switch to any of these programs today and begin working immediately.
We update this guide regularly, so you know you're always getting the most accurate information about the best software available right now. Excellent file format support 's word processing component, Writer, has a slick design very similar to the current version of Microsoft Word. It features a ribbon interface and almost identical icons. If you like using Office 2007 or later, the move will be pretty much seamless.
There's tabbed browsing for multiple documents (a feature not found in Word, but one we love), and WPS Office Writer can open pretty much any text document format you can throw at it. It has its own proprietary file format (WPS), but new documents default to Microsoft’s DOCX format for convenient sharing with Word users.
WPS Writer includes built-in cloud support with 1GB free storage (comparable to Microsoft OneDrive) for easy backup and syncing. There are also free mobile apps for Android and iOS that are fully compatible with Microsoft file formats, and let you edit and sync documents on the move.
WPS Office Writer comes with a good range of templates pre-installed, with more available to download. Unlike LibreOffice and OpenOffice (below), WPS Office isn’t open source. Instead, it’s supported by ads, but these are unobtrusive and won't stop you getting on with some serious work. There’s that removes the ads and throws in bonus PDF tools, but the free edition is superb.
Give it a try – we're pretty sure you'll be impressed. Excellent file format support If you feel most comfortable using the older, pre-ribbon versions of Microsoft Word, you’ll love Writer. Its interface is very similar to Word prior to the controversial introduction of the Ribbon in 2007, so if you’re familiar with the older interface, you’ll be up and running in seconds. It'll take a little longer if you're only used to newer versions of Microsoft Office, but the menus and icons are simple and intuitive, so don't be put off. LibreOffice Writer is fully compatible with Microsoft Word documents (including DOC and DOCX) as well as other common text file formats, so you’ll have no trouble sharing files with friends or colleagues using different software, or opening your old files.
Writer also integrates seamlessly with the other tools in the LibreOffice suite, so you can easily import a spreadsheet from Calc, or a graph from Charts – just like you could in Word. What sets LibreOffice Writer apart from other free Microsoft Word alternatives is its lively community of users and developers, who have created for you to download and use.
LibreOffice itself receives regular updates too, adding features and security that help it keep pace with Microsoft Word. The only thing lacking is integrated cloud support, but you can easily sync your files using Dropbox or, so this is a minor drawback. Relatively infrequent updates LibreOffice is a fork of and the two share the same code base, so it’s no surprise that there’s little to choose between the two. Both offer excellent compatibility with Microsoft Word documents, and work seamlessly with their linked spreadsheet, database, and presentation applications. There’s almost no difference between the programs’ features or interfaces, either – both use a classic Microsoft Office style system, with a handy sidebar for formatting options. OpenOffice provides fewer templates than LibreOffice by default, but, so this isn't a concern.
The main difference is that OpenOffice only receives one or two updates a year, whereas LibreOffice is updated every couple of months thanks to its larger team of volunteer developers. This means that reported bugs and vulnerabilities are likely to be fixed sooner in LibreOffice, and new features are added sooner. Can't save in DOCX format TextMaker's interface is less cluttered than most free Microsoft Word alternatives, but it doesn't skimp on tools and settings. Some features are tucked away in sub-menus, but you can customize the toolbars by adding, removing and rearranging the icons (you can find more by clicking the small arrow buttons on the right). All the essentials are there, and FreeOffice TextMaker makes it particularly easy to create interactive documents with fields and bookmarks, which you can then save as PDFs. The selection of templates isn’t huge, but they look good and will satisfy most of your needs. The drawback of TextMaker is its inability to save your work in Microsoft’s DOCX format. This is a shame, because this newer format has several advantages over DOC, including more consistent appearance in different word processing programs and superior file compression.
You can open files in DOCX format using FreeOffice TextMaker, so you won't be locked out of your existing documents, but if your friends and family use Word, you might prefer one of the alternatives listed above. Adds DOCX support for a one-off fee of £48.20 (about US$60, AU$75).
Importing documents is tricky If you've plunged into the Google ecosystem, you're probably already familiar with its Microsoft Word analog,. Opening existing documents can be a bit of a hassle – you need to upload them to Google Drive before you can start editing them in Docs. Although there's good file format support, imported Word documents might look very different if they use formatting and features not supported by Docs, or rely on locally stored fonts. That said, formatting isn't the main purpose of Google Docs – collaboration is.
Provided they have a Google account, it's easy to invite colleagues, friends and family to work together on the same document simultaneously. If several people are working on the document at once, different colored cursors will appear on the page to indicate where they're working. If that sounds like chaos, you can also restrict editing and just allow collaborators to make comments, which you can implement or ignore. If you're not a fan of Google products, you can also take a look at, which works in much the same way, but with better support for DOC and DOCX files – all synced to OneDrive.
Need more than just Word?