Format New Mybook Harddrive For Mac
This answer explains how to use the WD Quick Formatter to format a WD external drive in Windows (8, 7, Vista, or XP) and Mac OSX (Leopard, Snow Leopard, Lion, Mt. Lion, or Mavericks).END Important:. The WD Quick Formatter is ONLY for external drives.
Once the WD Quick Formatter is finished reformatting the drive, the drive will only have one partition. This is necessary in order to optimize the performance of the drive. The WD Quick Formatter is the recommended way to format WD external drives that use Advanced Format Drives (AFDs). The instructions in the articles below are designed to help users reformat and repartition an external drive. This process is Data Destructive and cannot be undone.
Once the process begins, ALL THE DATA ON THE DRIVE WILL BE LOST! To reformat an external hard drive to the NTFS (Windows) or HFS+ (Mac) file system, please follow the instructions below:. Download, unzip, install, and run the if running Windows, or if running Mac OSX 10.5, 10.6, 10.7, 10.8, or 10.9 (Leopard, Snow Leopard, Lion, Mountain Lion, or Mavericks). Note: WD Quick Formatter for Mac is not supported on macOS Yosemite, El Capitan, or Sierra. It's best to use Disk Utility. Please see for more information. When the application is started, the WD Quick Formatter's welcome screen will appear displaying the following warning message.
After reading the warning, click Continue to move to the next screen. Click on Accept to accept the End User License Agreement. Next, the application will scan for WD external drives to be formatted. Depending on the size of the drive and the, one of two screens will appear. If the system is running Mac OSX, follow the instructions under the first choice below. If running Windows, however, follow the instructions based on the drive size:.
When the scanning process comes to an end, there will be a drop down menu listing a WD external drive under Drive to format. This is the screen displayed when the drive is 2TB in size or less. Click on the drop down menu to view and/or select different external drives from the list, should there be additional drives connected to the system. When ready, click on Format Drive.
On a Windows system and if the drive is greater than 2TB, the screen below will be displayed. Decide if the drive is to be used with a computer running Windows XP. If it might be used on Windows XP, then select XP Compatible.If the drive is not to be used with Windows XP, then select Factory Default. Once this selection is made, click on the drop down menu to view and/or select different external drives from the list, should there be additional drives connected to the system. When ready, click on Format Drive.
Important:. XP Compatible configuration option is not available on Windows 8 and 10 Important:. If an error is received stating that the drive cannot be unmounted, this means that another application, service, or program is actively using the drive. Proceed to determine what is interacting with the drive and close that application or process prior to formatting the drive. Common programs that may be using the drive are automatic backup programs (such as ), anti-virus, file downloading applications (BitTorrent clients, FTP clients, etc.), and remote access applications.
Do not disconnect power while the utility is running. The WD Quick Formatter will show the progress bar while the format is taking place. Once the Format is completed, click on the Format Another Drive button to select another WD external drive to format, or click on the Exit button to exit the program.
Last Updated: November 13, 2018 The technology of external hard drives and connection ports is constantly changing which is why we’ve taken a closer look at the best external hard drive for Mac of 2018. The great thing for Mac users is that external HDDs have never been cheaper and storage sizes have never been bigger.
Ten years ago, you would have paid several hundred dollars for a chunky hard drive with just a few Gigabytes (GB) of storage space on. Now you can get 5 Terabytes (TB) of portable storage (5000 GB) for little more than $100 – that’s enough to backup several Macs in one go in a portable external hard drive that can fit in your pocket. Getting an external hard drive can be useful for a variety of reasons. The most common reason is if you’re and need somewhere to put all those photos and 4K videos from your or home movies from your. However, an external storage device is also useful if you want to setup a, experience or if you want to. If you’re in a hurry, check out the comparison table below for quick overview of our top picks.
You’ll find more detailed reviews below and you can use the quick navigation links on the right to jump to the section you want. The Best External Hard Drives For Mac Compared WD My Passport Seagate Backup Plus Transcend Storejet M3 WD MyBook Desktop WD MyBook Desktop Duo Capacity 1-4TB 1-4TB 1-2TB 1-8TB 4-16TB Size Portable Portable Portable Desktop Desktop USB 2.0 USB 3.0/Thunderbolt RAID Warranty (years) 3 2 2 3 3 Password Protection/Encryption Tips On Macs & External Hard Drive Compatibility As many users have learned from bitter experience, it’s not all about price and size when it comes to external hard drives on Mac. Here are some important things to consider before buying an external hard drive. Reliability Reliability is probably the most important consideration when purchasing an external hard drive for your Mac. The worse thing that can happen to an external storage device is disk failure. When this happens, you’ve usually lost everything stored on it which can be a total disaster if you’ve got precious family photos or important documents on there. Most manufacturers will guarantee at least two years of reliability and the best manufacturers like Western Digital (WD) offer three years and OWC five years although in reality, all should far outlast this.
Generally, the longer the warranty, the more expensive the hard drive. However, any such guarantees are little compensation in terms of your precious data in the case of failure. You will have lost all of your files anyway but at least you’ll get a free replacement from the manufacturer. Although manufacturers sometimes quote an of less than 1% (AFR is a percentage of its hard drives that fail annually) any figures on reliability aren’t worth basing your decision on in our opinion because everyone uses hard drives in different ways. For example, those that leave their external hard drives switched on all the time or use it constantly for video editing are going to experience more frequent failures than those that only switch them on occasionally for backups. There are some important measures you can take however to reduce the chance of external hard drive failure on your Mac. Buy A Decent Brand This is probably the most important piece of advice when buying an external hard drive.
There is definitely a difference between established brands and lesser known newcomers to the market. In 2018, the general consumer external hard drive market is dominated by two big players, Western Digital and Seagate, which have both been in the business over 20 years. At MacHow2 we use Western Digital (WD) external hard drives on a regular basis and would not hesitate to recommend them such as the rock solid. Note that Hitachi drives are now owned by Western Digital so if you buy a Hitachi external hard drive, you’re effectively getting a Western Digital product.
Seagate on the other hand used to be equally reliable although we’ve noticed more and more complaints about hard drive failures and customer service issues with them in recent years so our confidence in Seagate has reduced somewhat. However, Mac users should definitely avoid brands such as LaCie, Fujitsu and Toshiba which in our experience, can be very flaky and significantly more prone to mechanical failure. Of course, you’ll always find plenty of satisfied customers of these products too but in our experience and research, you’ll also find many more disgruntled ones too.

In these reviews, we’ve only focused on reputable established brands in market that we know are reliable choices for Mac users. Limit Backups & Use Do not use your external hard drive more than is absolutely necessary. If you have it switched on all day, and particularly if you keep accessing it all day, it’s going to burn out far more quickly than if you just switch it on once daily or weekly to make backups. Quite simply, the more you use an external hard drive, the quicker it will eventually fail. Those that edit video directly from an external drive can therefore expect their hard drive fail quicker and should definitely invest in higher end quality hard drives featured here such as the. Always Use A Second Backup Solution The chances of two external hard drives failing at the same moment are extremely slim so if your backups are really important, using two drives is the best thing you can do for backups.
If you don’t want to purchase a second drive, alternatively you can make sure you’re using a cloud backup solution in tandem with your external hard drive. The WD My Book Duo for example also features backup software integration with DropBox. For Mac and iOS users however, the easiest solution is to use Apple’s iCloud alongside your external hard drive. You get with plans starting at just $0.99 per month for 50GB. Prevent Power Surges One thing that can instantly destroy your hard drive is a power surge in your home or office electricity supply. However, you can easily protect against this with a cheap which is well worth the investment (for your Mac too).
However, a common occurrence with cheaper brand external hard drives is that the inverter inside fails which basically allows too much power to short-circuit and destroy the hard drive. In these cases, a surge protector won’t help you which emphasizes the benefit of buying from a reputable brand. Never Move A Drive When Its Switched On Try never to move an external hard drive when it is switched on. In non SSD drives, there is a danger that the read/write heads can move and make contact with the hard drive in which case, it will break immediately. These are some simple measures you can take to help protect yourself from the worst and preserve the life of your Mac external drive.
If you want to learn more about why hard drives fail, you can find an interesting look at. Capacity: The Bigger The Better External hard drives now offer massive amounts of storage space and the starting point in most external hard drives is now generally at least 1 Terabyte or more. 1 TB equals 1000GB and is roughly equivalent to 488,000 photos and 220 full length movies so a 5TB hard drive could be enough for a lifetime of photos or music for most people (see the table below). There’s no right or wrong answer when it comes to storage but our advice is simply to buy the biggest you can afford. Cloud storage solutions such as iCloud and OneDrive are certainly reducing the need for physical storage but the bigger your external storage device is, the more it can grow with you. As photos and videos increase in size (most high-end digital cameras and even iPhones can film in 4K for example which eats massive amounts of hard drive space) the bigger the better.
Nowadays, 1TB of hard drive can cost less than $100 while one of the biggest consumer priced external hard drives, the WD My Book Duo 16TB, costs around $499. For those looking for serious storage space for enterprise backups or 4K editing, the OWC ThunderBay goes up to 40TB but will set you back over a few thousand dollars. Desktop vs Portable There are two types of external hard drives for Mac: 3.5 inch desktop drives that have their own mains power source and 2.5 inch portable external drives that take their power from your Mac. Portable drives will easily fit in your jacket pocket. At the moment, desktop drives go up to a maximum of 40TB and Portable go to 4TB. Some of the biggest desktop external drives such as the WD My Book Duo and OWC ThunderBay are actually a combination of 2 drives in one enclosure which can be used as RAID (Redundant Array of Independent Disks) drives which basically means you can combine them both for double the speed, storage and performance. In these reviews, half of our picks are portable and the other half are desktop including the MyBook Desktop Duo that can be used in a RAID setup.
SSD vs Mechanical Drives Almost all external hard drives nowadays are still mechanical drives which means they have moving parts inside. Solid State Drives have no moving parts, are therefore less likely to break and they’re incredibly fast but they’re still rare and very expensive for very little storage space. There’s no doubt that SSD drives will eventually replace mechanical drives in the external hard drive market but the economies of scale still aren’t there yet. A mechanical external hard drive. All new Macs since 2012 (except iMacs, Mac Minis and non-retina MacBook Pros) have internal SSD hard drives fitted as standard and anyone that’s used older Macs with mechanical internal hard drives will tell you how much faster and more efficient they are. Mechanical external hard drives feature moving parts which can deteriorate and break more easily.
SSD drives are also silent and run cooler compared to mechanical drives which whir and buzz due to the drive spinning which also creates more heat. A Solid State Drive (SSD) As the technology improves, prices come down and capacity of SSD increases, it’s likely that eventually all external hard drives will be SSD drives. But at the moment, mechanical drives still rule the external drive market and offer the biggest capacities for the best prices.
If you really must have an external SSD drive for Mac however, then we have reviewed the best SSD external hard drive for Mac in this article which is the. External Hard Drive Speeds: RPM The speed of backups or data transfer from your Mac to your hard drive depends on two things – the connection type (see below) and the hard drive’s physical speed denoted in Revolutions per Minute (RPM). Most external hard drives are 5400RPM but there are some faster high-end drives that are 7200RPM. A 7200RPM drive will be faster than a 5400RPM drive because the drive revolves faster and therefore can be read by the drive head quicker. If you’re connecting a 7200RPM hard drive via a super fast Thunderbolt or USB 3.0 connection, then you’ll enjoy the hard drive’s maximum transfer speed. However, if you’re connecting via a USB 2.0 or Firewire port, then your connection cable won’t even be able to deliver the maximum speed of the hard drive so you might as well save some money and get a 5400RPM with greater capacity than a fast drive with less capacity. The reality is that whichever hard drive you get, you’ll probably get around 100-200 Mbps transfer speed from most mechanical drives and about double this from an SSD drive.

This is well below the capabilities of most modern connection ports and cables but as we’ll explain shortly, external hard drive technology still hasn’t fully caught up with them. Our advice is don’t worry too much about hard drive speed on external drives. Most external hard drives have a USB 3.0 connection which will deliver incredibly fast transfer speeds. Most consumer priced external drives are 5400RPM anyway so it’s not something you can easily be choosy about. 7200RPM external drives tend to be more expensive, noisier and most manufacturers are concentrating on trying to deliver more speed by designing hard drives that can take full advantage of connection types, than hard drive speeds as we’ll see below. Connection Types The business of external hard drive connections can be extremely confusing as technology changes and Apple seemingly keeps changing ports on every new generation of Mac. All new Macs since 2012 have ditched Firewire in favor of Thunderbolt connections offering staggering maximum data transfer speeds of up to 40 Gigabits per second (Gbps) (port connection speeds are measured in Megabits per second (Mbps) or Gigabits per second (Gbps) – 1000 Mbps equals 1 Gbps).
However, the problem is that most external hard drives don’t even support the latest generation of Thunderbolt yet (Thunderbolt 3) apart from high end drives such as the OWC ThunderBay which supports the slightly slower Thunderbolt 2 (20 Gbps) and the WD My Book Thunderbolt Duo which only supports the even slower Thunderbolt 1 (10 Gbps). However, it is USB 3.0 (5 Gbps) that currently dominates the external hard drive market which has superseded the USB 2.0 (480 Mbps) ports that almost everyone has used at some point. All Macs from 2012 have at least one USB 3.0 port and two Thunderbolt 1 or 2 ports although the good news is that most external drives with USB 3.0 are also backward compatible with USB 2.0 ports found on all older Macs. To complicate things however, USB 3.1 (10 Gbps) was released a few years ago which is even faster but faces the same problem as Thunderbolt – there are still very few manufacturers that support USB 3.1. Firewire meanwhile has pretty much been abandoned by most external hard drive manufacturers although there are a few that still support it. As you can see, it seems that port connection standards, usually driven by Intel and Apple, are changing faster than external hard drive manufacturers can keep up with but to clarify things, here we’ll take a closer look at the sometimes bewildering world of external hard drive port connections on Mac. USB 2.0 & USB 3.0 Almost all external hard drives for Mac now use a USB 3.0 port.
If your Mac is from 2012 onwards then it will have at least one USB 3.0 port. You can check this by doing the following:. Go to the Apple logo in the top left of your Mac and select “About this Mac”. Click on “System Report” on the Overview tab. Select USB down the left hand margin There you will see if you have a USB 3.0 port. Macs before 2012 only have USB 2.0 but the good news is that all USB 3.0 external hard drives are backwards compatible with USB 2.0 ports. The only difference is you will get a maximum data transfer speed of 480Mbps compared to 5 Gbps with USB 3.0 (see the port connection speed comparison table below for an overview of speed differences between connection ports).
USB 3.1 USB 3.1 was released a few years ago and offers more than double the speed of USB 3.0 at 10Gbps (roughly the same as Thunderbolt 1). The problem is that most external hard drive manufacturers simply do not support it. There are some models such as the Samsung T3 Portable SSD which is both an SSD drive and 3.1 compatible but only goes up to 1TB and is quite expensive. Our advice is, don’t look for a USB 3.1 drive at this stage – the adoption by manufacturers and economies of scale simply still aren’t there.
Thunderbolt 1, 2 & 3 / USB-C Since 2012, new Macs have Thunderbolt connections. The from late 2016 onwards have connections which offers speeds of up to 40 Gbps per second. This is incredibly fast and easily allows you to edit video from your Mac as if it were on your Mac’s internal hard drive or even connect an external monitor to. Thunderbolt has been developed by Intel and Apple but uses the same connection port and cable type as USB-C which was developed separately by the and which will eventually replace USB 3.1. USB-C devices however can only handle a top speed of 10 Gbps. Thunderbolt replaces older Firewire connections and is now standard in all new Macs.
If you’ve got a pre 2016 Mac with a Thunderbolt 2 port, you’ll need a to connect it to Thunderbolt 3 or USB-C ports. If you’re backing up large amounts of data, a Thunderbolt compatible external hard drive is definitely worth the investment because it makes backups much quicker. Or if you’re planning on regularly transferring or backing-up 4K video, a Thunderbolt connection makes creating backups and editing in real-time from an external hard drive much quicker. However, there’s one big problem with Thunderbolt 3 and USB-C.
At the moment, there are no external drives that actually support Thunderbolt 3. The closest we’ve found is the OWC ThunderBay which supports Thunderbolt 2 capable of speeds of up to 20Gbps.
Beware that there are some manufacturers that claim to be “Thunderbolt 3” compatible but this is misleading as it merely means it can plug into a Thunderbolt 3 port – it does not deliver Thunderbolt 3 transfer speeds. Always check the small print what the maximum transfer speed is – if it’s not at least 40 Gbps then it’s not Thunderbolt 3 compatible. At the moment in 2018, we therefore advise against making Thunderbolt a priority when choosing an external hard drive for Mac for several reasons which can be summarized as:.
External hard drives still haven’t caught up with the speed of Thunderbolt connections. A Thunderbolt port can transfer at a staggering 40Gbps but even the fastest hard drives can’t get anywhere near this. There are three types of Thunderbolt – version 1, 2 and 3 each faster than the last.
The problem is that those Thunderbolt drives that do exist still use Thunderbolt 1 or 2 which is the slowest standard so you’re not even getting the best that Thunderbolt on the latest generation of Macs can offer. Those Thunderbolt drives that currently exist are mainly only Thunderbolt 1 compatible (10Gbps) and expensive for very little capacity compared with USB 3.0 drives which transfer at a very respectable 5Gbps. For example, LaCie offer a 4GB Thunderbolt 1 external hard drive but we would never recommend LaCie drives anyway to Mac users. If you must have a Thunderbolt drive, the best thunderbolt external drive for Mac is the WD My Book Thunderbolt Duo or if you want something really big, the OWC ThunderBay. Firewire Macs before 2012 also have Firewire (400 and 800) ports but this standard is gradually being phased out and we don’t recommend getting a Firewire external hard drive.
The majority of manufacturers that still produce Firewire drives are not established brands either and therefore reliability may also be an issue. However, if a Firewire port is important for you, we can recommend the well-respected and reliable which support both Firewire and USB 3.0. OWC have been in the business over 25 years. Apple has replaced Firewire ports on all Macs made after 2012 with Thunderbolt ports which we’ll look at next. Note that if the external hard drive has a Firewire connection but you only have a Thunderbolt connection port on your Mac, you can use a Firewire to Thunderbolt adapter cable to connect it to your Mac although transfer speeds will be at Firewire speed, not Thunderbolt speed.
The conclusion from all this is that in 2018, the fastest, most widely used and economical external hard drive connection that Mac users should focus on is USB 3.0. All of the best external drives for Mac featured here use at least a USB 3.0 connection but we’ve also featured a few which support Thunderbolt as well.
To summarize the speed difference between the different connections check the comparison table below which is done in order of speed. Speeds are measured in Megabits per second (Mbps) and faster devices such as USB 3.0 and Thunderbolt in Gigabits per second (Gbps).
Note that these are maximum speeds and real world speeds may be 10-20% less depending on the type of data being transferred and other factors. As mentioned earlier, there are no external drives that can achieve these speeds yet and the best you can expect is around 100-200 Mbps transfer speed from most mechanical drives and about double that from an SSD drive.
Connection Type Speed Firewire 400 400 Mbps USB 2.0 480 Mbps Firewire 800 800 Mbps USB 3.0 5 Gbps USB 3.1 10 Gbps USB-C 10 Gbps Thunderbolt 1 10 Gbps Thunderbolt 2 20 Gbps Thunderbolt 3 40 Gbps The world of connection ports is changing rapidly and there’s an ongoing debate over which will eventually win out. At the moment though, it’s USB 3.0 that’s out in front.
For more on using USB 3.0 on Mac, check out. Apple Airport Time Capsule Apple offers its own tailor-made external hard drive, the Apple Airport Time Capsule. Time Capsule works over your WiFi connection so the smart thing is, backups are performed wirelessly. However, backing up via WiFi is also much slower than using an external hard drive connected with either a USB 3.0 cable or Thunderbolt connection.
Apple’s Time Capsule is also considerably more expensive than most other external hard drives with similar capacity so unless wireless backups are important to you, there are better options available. Format Types You can format an external hard drive so that it works on both Mac and PC or Mac only.
The best models featured here are ready formatted for use on Mac (except the WD My Book Duo and OWC ThunderBay). However, you can easily format any external hard drive on your Mac to work with both Mac and PC or Mac only. If you want to use the drive with both a Mac and PC it must be formatted in exFat or FAT32 format. The problem is that FAT32 is limited to 4GB so since all the hard drives featured here at 1TB or more, you have to use exFat.
As we say, you won’t need to do this as all of the drives here are ready formatted for Mac and Time Machine ready but you can find. Mac Backup Software This could be an article in itself but we have absolutely no problem using software for backing up Macs and strongly recommend using it. Time Machine is free in macOS, it’s quick and it’s easy to use. If anything happens to your hard drive, everything on your Mac including setup and configuration is saved in Time Machine. Just plug Time Machine in case of data loss, operating system problems or plug it into a new Mac if your hard drive failed, and you can instantly roll back to the last working version of your Mac with all your files and folder. There are other more manual solutions however, the best being or for Mac.
Most external hard drive manufacturers also include their own backup and management software but they can be unintuitive, inflexible and you really don’t need them. Seagate’s Dashboard software for example is quite bloated and doesn’t make it easy to customize backups. With all this in mind then, here is our selection of the best external hard drives for Mac in 2018 in order of ranking. The is the perfect 1TB portable external hard drive for Mac users.
It’s ready formatted for use on Mac, Time Machine ready and small enough to fit in your coat pocket. With a 3 year warranty and big enough to backup all Mac hard drives, if you need a simple, fast and reliable backup solution for your Mac, you can’t go wrong with the WD 1TB My Passport. The WD My Passport for Mac supports USB 3.0/Thunderbolt connections but it will also work with USB 2.0 connections. We recommend paying that little extra for the 4TB which is the biggest version available in the My Passport Range which ranges from 1TB-4TB.
If you’re going to carry it around a lot, we also recommend getting a proper carry case for it too. The is the closest rival to the WD My Passport for Mac. The Seagate Backup Plus For Mac ranges from 1TB to 4GB and like the WD My Passport, it’s ready formatted for use on Macs and Time Machine ready for instant backups as soon as you plug it into your Mac. It also has USB 3.0/Thunderbolt connectors and includes a USB 2.0 adapter cable for older Macs. The Seagate Backup Plus for Mac also comes with Seagate Dashboard backup software but we found it a bit bloated and hard to customize backups with. There’s really no need to use it if you’re using Time Machine for your backups. Although Seagate don’t make it very clear in the product description, the Backup Plus For Mac has a 2 year warranty which is 1 less than Western Digital.
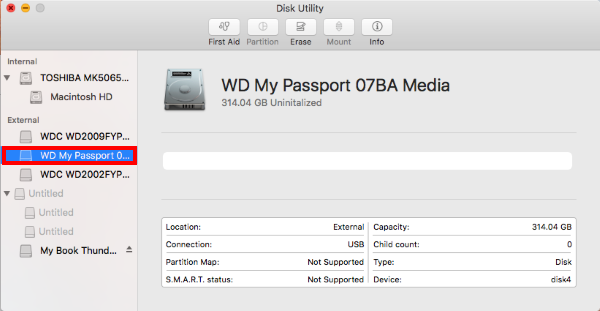
Be aware however that although Seagate has traditionally had a good reputation in the external hard drive industry, more recently there are far more reports of hard drive problems and customer service issues with Seagate external hard drives. There are also many satisfied customers too but to be on the safe side, you might as well go with WD drives as they’re exactly the same price and in our experience, rock solid. There’s also a shockproof carry case for it and Seagate are offering 2 months free subscription included.
The main selling point of the is that it’s incredibly tough. In fact, it claims to be military drop tested with an advanced 3 stage shock protection system and a durable anti-shock rubber outer case. The Transcend StoreJet M3 also comes with its own software that can be used for one-touch backups. Just press the button on the Transcend and the software will automatically backup. However, you’re much better just using Time Machine which will automatically detect and use it for backups.
It also comes with an extra USB cable to connect to a second USB port in case your Mac can’t provide enough power for it from one connection although most Mac users shouldn’t need this. If shock protection is important to you, the Transcend StoreJet M3 is a good choice but note that it only comes in a 1TB and 2TB version – there’s nothing bigger. To enhance protection, you can choose from a range of carry cases too. If you don’t need a portable external drive and are happy to simply have something bigger on your desktop, then look no further than the. We’ve used WD My Book Desktops for over 10 years and never had a problem and would not hesitate to recommend it still. Unlike the portable version, the WD My Book Desktop has its own power supply which you connect to the mains so it doesn’t draw any power from your Mac.
It has a USB 3.0 connection port but also works with USB 2.0 ports. The WD My Book Desktop also comes with its own WD Backup Software which is straightforward but you really don’t need it if you use Time Machine or another backup software.
Format New My Book Hard Drive For Mac Mac
For security, the WD MyBook Desktop also features 256bit AES hardware encryption that password protects your data. The WD My Book Desktop is available in 1TB going up to 8TB.
If you want the biggest and best external hard available on the market in 2018 at consumer prices, then go for the. The Duo consists of two drives in one enclosure which can be combined as RAID drives to double capacity and speed. The 16TB drive for example is actually two 8TB WD Red HDDs packed together in one casing.
By combining both drives in one, it offers super fast transfer speeds of around 324 Mbps. The WD My Book Duo Desktop is the cheapest and most reliable external hard drive for Mac which allows you to choose RAID disks.
RAID (Redundant Array of Independent Disks) is just a way of combining two hard drives into one super hard drive. You can choose between using both drives as RAID 0 (very fast) or RAID 1 (more secure) or divide them both using JBOD.
By default, it is configured in RAID 0 but you can easily change it to RAID 1. If you want to take out or replace on the drives you can also push down on the top of the enclosure and the lid will pop up allowing you to remove the drives. However, note that you can only use the same drives with the same enclosure. If the enclosure fails for any reason, you can’t just pop out the hard drives and pop them in a new one to save them as. However, we still haven’t heard of a case of enclosure failure yet. WD SmartWare will automate backups for you and even integrates with DropBox for cloud backups too but you can use Time Machine or any other Mac backup software. Note that this particular WD hard drive does not come ready formatted for Mac but you can easily format it for Mac in a few minutes using Disk Utility in OS X or by following.
Although it’s a bit on the pricey side, considering you’re getting two Western Digital 8TB hard drives in one enclosure, it’s actually a very good deal. If 16TB is too big, you can also buy it in 4, 6, 8 and 12 TB.
It’s also surprisingly quiet for such a large hard drive and there’s no noisy fan as it’s cooled from the bottom vents with warm air flowing out of the top vents. Best Thunderbolt External Drives For Mac Thunderbolt 3 drives are still pretty expensive in 2018 and we’d advise sticking to USB 3.0 for now since it offers by far the best value for money and can support transfer speeds of up to 5 Gbps which is more than fast enough for most needs. However, if you want a Thunderbolt 1 (10 Gbps) or a Thunderbolt 2 (20 Gbps) external drive for Mac and are willing to pay that bit extra, here are the two best Thunderbolt external drives for Mac. The is designed specifically for Thunderbolt 1 connections delivering transfer speeds of up to 10Gbps. Like the WD My Book Duo, it’s actually two drives combined and has two Thunderbolt connections so that you can access both drives at once if you need to (although note that it only comes with one Thunderbolt cable). The WD My Book Thunderbolt Duo is quiet and is ready formatted for use on Mac. It’s also RAID 0 ready although it can be configured for RAID 1 too.
However, note that if just one drive is configured as RAID 0 and the other as RAID 1, you will lose any data on the RAID 0 drive if anything goes wrong so we strongly recommend using RAID 1 on both which treats them both separately even if it does deliver slower performance. The WD My Book Thunderbolt duo to available in 4TB, 6TB and 8TB versions. If you want a reasonably priced Thunderbolt external drive for Mac that quiet and reliable, don’t look any further than the WD My Book Thunderbolt Duo. The is pretty much the fastest and biggest external hard drive for Mac you can get with a maximum of a massive 40TB of storage. It’s also one of the only external hard drives to support Thunderbolt 2 which gives incredible top speeds of 1.3Gbps although in reality, you’ll probably get sustained speeds nearing to 827Mbps which is about as fast as it gets for an external mechanical hard drive at the moment.
Sign in to start the Download. Sign in with Facebook; or; Sign in with Google +. MovieMaker for Mac OS X free download. Always available from the Softonic. Sep 11, 2018 - Fortunately, there are plenty of high-quality Windows Movie Maker for Mac video editors available in the Mac Store. Here is a quick rundown of. Mac iin moviemaker for mac. MovieMaker for Mac OS X latest version: Create time lapse movies quickly. We do not encourage or condone the use of this program if it is in violation of.
Format Hard Drive For Mac And Pc
The OWC ThunderBay also supports RAID 0, 1, 4, 5 and 1+0 meaning you can use each drive separately or combine them for fastest speeds. The OWC ThunderBay Raid is however one of the most expensive external hard drives you can get for Mac with the largest 40TB of storage costing well over a few thousand dollars. The OWC ThunderBay is mainly aimed at video editors, enterprises and small businesses that need massive storage and ultra fast rock solid performance. The Thunderbolt 2 connection is enough for video editors to edit and stream 2K or 4K footage from although note that it doesn’t support Thunderbolt 3. Like all OWC external drives, the OWC ThunderBay 4 RAID comes with a 5 year warranty which is the longest you’ll find for a quality external hard drive on Mac. Overall, the OWC ThunderBay Raid is easily the biggest and most reliable external storage drive for Mac available so if you need some serious storage space, it’s the ultimate external hard drive for Mac. Best SSD External Drive For Mac As explained earlier, SSD drives offer the poorest value for money in terms of dollars per TB.
There are very few SSD external drives for Mac that we can strongly recommend but in our opinion, the best consumer priced SSD external hard drive for Mac you can currently get in 2018 is the Samsung T3 Portable SSD. The is an SSD external hard drive for Mac with read-write speeds of up to 450 Mbps which is at least twice as fast as most mechanical drives. It’s incredibly small being not much bigger than a credit card and weighs just 1.8 ounces. It works on Mac, PC and Android devices but note that it’s not ready formatted for OS X. The Samsung T3 is shock resistant and there’s less chance of it burning-out that a mechanical hard drive because there are no moving parts. In fact, Samsung claims it can withstand 1500G of G-force equivalent to being dropped from 6.5 feet. It’s also one of the few external drives for Mac that supports USB 3.1 connections.
It has a USB-C port which means you can use a Thunderbolt 3 cable with it although it can’t deliver anything close to Thunderbolt 3 transfer speeds. Note that the T3 comes with a USB-C to USB-A cable in the box. If you’re looking for incredibly fast transfer speeds, the latest in SSD technology, portability and durability, the Samsung is the one SSD external drive for Mac we would recommend if we had to pick one. Conclusion We hope this article has helped clarify the ever-changing and often confusing world of external hard drives on Mac.
There’s never been a better time for Mac users to extend storage capacity with an external hard drive. External hard drives have never been smaller or cheaper although the range of reliable manufacturers has dwindled significantly.
Today, Western Digital are one of the few left that offer genuine reliability and quality which is why 3 out of our top 5 external hard drives for Mac in 2018 are Western Digital drives. At the top end of the market, OWC external hard drives are an excellent choice as they specialize in Mac but cost a lot more. If you’ve got any comments, experiences, issues or suggestions regarding any of the hard drives featured here, let us know in the comments below. Bo Pitsker At the risk of complicating matters, your article would be more informative if you distinguished between bare drive manufacturers, and the reliability of their products, versus resellers who package those drives in enclosures, but who don’t actually make drives per se. The former includes Seagate, WD/Hitachi, and Toshiba, while the latter includes LaCie and OWC. The reliability of the enclosures is a separate issue from that of the hard drives; I had one enclose from OWC that lost both the power supply and the fan, but the hard drive was intact. It is good practice to enquire of the resellers which drive they are bundling with their enclosures.
And for the DIY crowd, enclosures can be purchased separately and combined with bare drives, for the best of both.